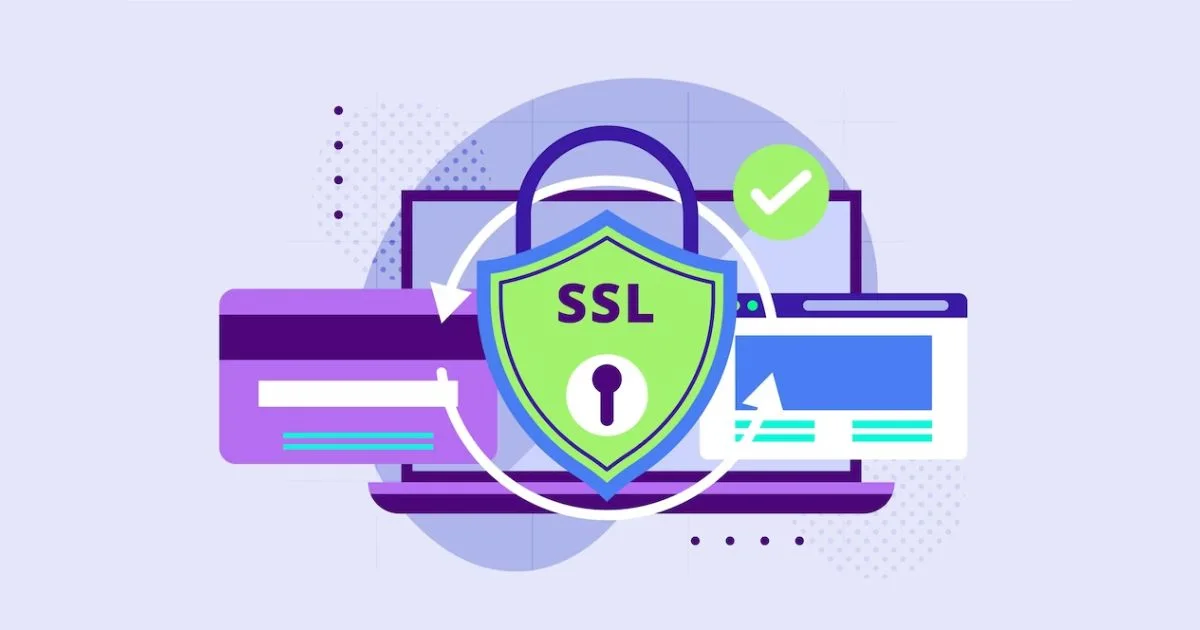¿Necesitas configurar una cuenta de correo electrónico en Thunderbird? ¡No te preocupes! En este tutorial, te enseñaré paso a paso cómo hacerlo de forma rápida y sencilla.
Antes de comenzar, asegúrate de tener la información de tu cuenta de correo electrónico a mano, como el nombre de usuario y la contraseña, así como la información del servidor de correo entrante y saliente (POP3, IMAP, SMTP). Si no tienes esta información, puedes obtenerla contactando a tu proveedor de correo electrónico o revisando la documentación del servicio.
Pasos para configurar una cuenta de correo en Thunderbird
Paso 1: Descarga e instala Thunderbird
Lo primero que debes hacer es descargar e instalar el programa Thunderbird en tu PC. Puedes descargarlo de forma gratuita desde el sitio web oficial de Mozilla. Una vez descargado, sigue las instrucciones para instalarlo en tu ordenador.
Te dejo el link para la descarga.
Paso 2: Abre Thunderbird y selecciona “Configuración de la cuenta”
Una vez instalado Thunderbird, ábrelo y selecciona “Archivo” en la parte superior izquierda de la pantalla. Luego, selecciona “Configuración de la cuenta”.
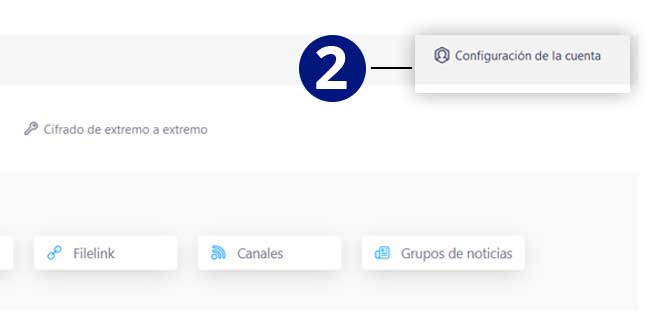
Paso 3: Agrega una nueva cuenta de correo electrónico
En la pantalla de “Configuración de la cuenta”, selecciona “Añadir cuenta de correo electrónico”. Se abrirá una ventana emergente donde podrás introducir la información de tu cuenta de correo electrónico.
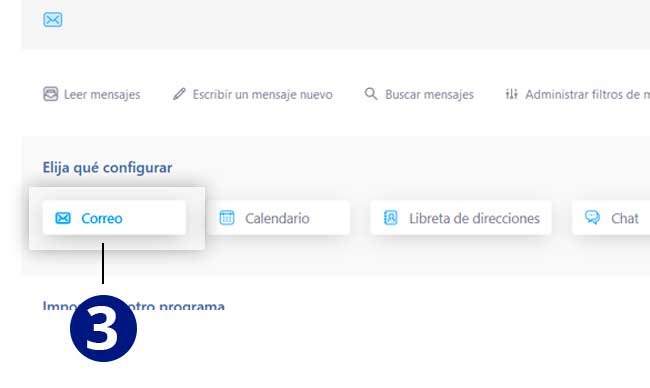
Paso 4: Introduce la información de tu cuenta de correo electrónico
En la ventana emergente, introduce tu nombre, dirección de correo electrónico y contraseña en los campos correspondientes. Luego, selecciona “Continuar”.
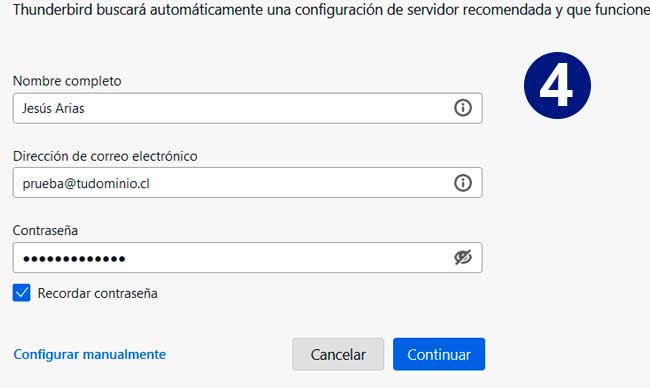
Paso 5: Configura la información del servidor de correo entrante y saliente
A continuación, se te pedirá que selecciones el tipo de cuenta de correo electrónico que deseas configurar (POP3 o IMAP). Te recomiendo que selecciones IMAP, así conservarás tus correos en el servidor y podrás acceder a ellos desde otros dispositivos.
Una vez que hayas seleccionado el tipo de cuenta, deberás introducir la información del servidor de correo entrante y saliente proporcionada por tu proveedor de correo electrónico. Asegúrate de introducir la información correctamente para evitar errores de conexión.
En servidor de correo entrante y saliente debes ingresar: mail.tudominio.com. Debes reemplazar por el dominio que estés usando.
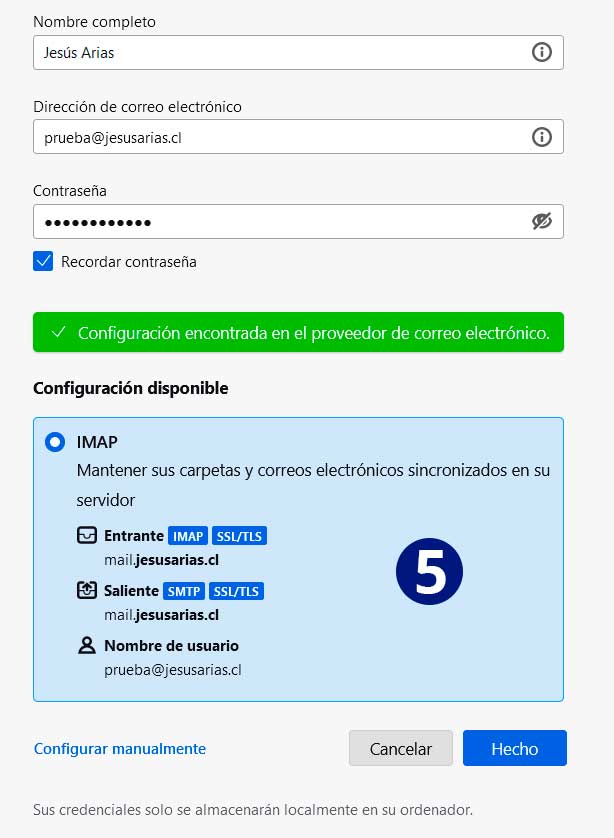
Paso 6: Finaliza la configuración de la cuenta
Una vez que hayas introducido la información del servidor de correo entrante y saliente, selecciona “Hecho” para finalizar la configuración de la cuenta. Thunderbird verificará la información y establecerá la conexión con el servidor de correo electrónico.
Paso 7: Comienza a utilizar tu correo electrónico en Thunderbird
¡Listo! Ahora puedes comenzar a utilizar tu cuenta de correo electrónico en Thunderbird.